Are you tired of navigating through multiple screens just to search for something on your Amazon Echo? Say goodbye to the traditional way of searching and hello to voice search with Amazon Echo. In this article, we will explore the best Amazon Echo Voice Search Tips and Tricks that will help you make the most of your Alexa experience.

I. Introduction
Amazon Echo has been a game-changer when it comes to smart home technology. With its virtual assistant Alexa, you can control your home, listen to music, set reminders, and do so much more. But did you know that you can also use Alexa for voice searches? Instead of typing in your queries, you can simply speak to your Echo and it will search for you. In this article, we will share some of the best Amazon Echo Voice Search Tips and Tricks that will help you get the most out of your device.
II. Getting Started with Alexa
Before you can start using Alexa’s voice search feature, you need to set up your Amazon Echo device and connect it to Wi-Fi. Additionally, you can also train Alexa to recognize your voice for a more personalized experience.
A. Setting up Amazon Echo device
To set up your Amazon Echo device, plug it in and follow the prompts in the Alexa app. You’ll need to connect to your Wi-Fi network and provide some basic information about yourself, such as your name and location.
B. Connecting to Wi-Fi
Make sure your Amazon Echo device is connected to Wi-Fi so that it can access the internet and provide you with accurate search results. To connect to Wi-Fi, go to the Alexa app and follow the instructions for connecting to your network.
C. Voice training
To train Alexa to recognize your voice, go to the Alexa app and navigate to the “Settings” section. From there, select “Voice Training” and follow the prompts to record a few phrases. This will help Alexa better understand your voice and improve its accuracy when you use voice search.
By setting up your Amazon Echo device, connecting to Wi-Fi, and completing voice training, you can ensure that you’re ready to start using Alexa’s voice search feature to its fullest potential.
III. Basic Voice Commands
Once you’ve set up your Amazon Echo device and connected it to Wi-Fi, you can start using Alexa’s voice search feature to perform a variety of tasks. Here are some of the basic voice commands you can use:
A. Playing music
To play music on your Amazon Echo device, simply say “Alexa, play [song or artist name]” or “Alexa, play .” You can also use voice commands to skip songs, pause or resume playback, and adjust the volume.
B. Setting alarms and reminders
To set an alarm or reminder, say “Alexa, set an alarm for [time]” or “Alexa, remind me to [task] at [time].” Alexa will confirm your request and set the alarm or reminder accordingly.
C. Asking for the weather
To get the weather forecast for your location, say “Alexa, what’s the weather like today?” or “Alexa, will it rain today?” Alexa will give you a comprehensive weather report for your area.
D. Getting news updates
To get the latest news updates, say “Alexa, what’s in the news?” or “Alexa, give me the latest headlines.” Alexa will provide you with news briefings from a variety of sources.
E. Making phone calls
If you have an Amazon Echo device with a screen, you can use Alexa to make phone calls. Simply say “Alexa, call [contact name]” or “Alexa, dial [phone number].” You can also use Alexa to send messages to your contacts.
By mastering these basic voice commands, you can use Alexa’s voice search feature to perform a wide range of tasks quickly and easily.
IV. Amazon Echo Voice Search Tips and Tricks
Here are some of the best Amazon Echo Voice Search Tips and Tricks that will help you make the most out of your Alexa experience:
1. Use natural language
When using voice search on your Amazon Echo, it’s important to use natural language. Instead of using keywords or phrases, speak as you would to a friend. This will help Alexa better understand your queries and provide more accurate results.
2. Be specific
If you’re searching for a particular song, album, or artist, be as specific as possible. For example, instead of saying “play some music,” say “play the song ‘Bohemian Rhapsody’ by Queen.” This will ensure that Alexa finds exactly what you’re looking for.
3. Use Alexa skills
Alexa skills are like apps that can be installed on your Amazon Echo to add new functionalities. There are over 100,000 Alexa skills available, and many of them can be used to enhance your voice search experience. For example, you can install the Yelp skill to search for restaurants in your area, or the Kayak skill to search for flights.
4. Use Alexa Routines
Alexa Routines are a series of actions that can be triggered with a single voice command. You can use them to automate your home, set reminders, and more. For example, you can create a routine that turns on your lights and starts playing your favorite music when you say “Alexa, I’m home.”
5. Use voice commands for navigation
You can use voice commands to navigate through your Amazon Echo’s menus and settings. For example, you can say “Alexa, go home” to return to the main menu, or “Alexa, settings” to access your device’s settings.
6. Control your smart home devices
Alexa can be used to control your smart home devices, such as lights, thermostats, and locks. You can use voice commands to turn them on or off, adjust the temperature, or lock or unlock your doors.
V. Customizing Your Alexa Experience
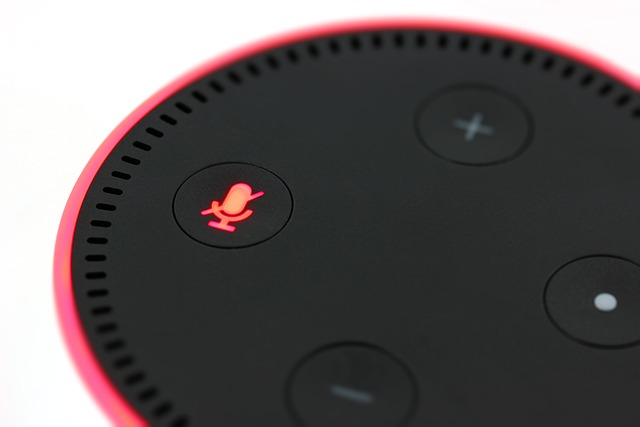
Alexa’s voice search feature is highly customizable, allowing you to tailor your experience to your individual preferences. Here are some ways you can customize your Alexa experience:
A. Changing Alexa’s wake word
By default, Alexa’s wake word is “Alexa.” However, you can change it to “Echo,” “Amazon,” or “Computer” if you prefer. To change the wake word, go to the Alexa app and navigate to the “Settings” section. From there, select “Device Settings” and choose the device you want to update. Finally, select “Wake Word” and choose your preferred option.
B. Enabling skills and adding third-party apps
Alexa has a wide range of skills and third-party apps that you can enable to expand its functionality. To enable skills, go to the Alexa app and navigate to the “Skills & Games” section. From there, you can search for and enable skills that interest you.
C. Creating personalized routines
With Alexa’s routines feature, you can create personalized routines that automate tasks or trigger multiple actions with a single voice command. To create a routine, go to the Alexa app and navigate to the “Routines” section. From there, you can create new routines and customize the actions that are triggered.
D. Changing voice settings
If you’re not happy with Alexa’s default voice, you can change it to a different voice or language. To change the voice settings, go to the Alexa app and navigate to the “Settings” section. From there, select “Device Settings” and choose the device you want to update. Finally, select “Language” and choose your preferred option.
VI. Troubleshooting Tips
If you’re experiencing problems with Alexa’s voice search feature, there are a few troubleshooting tips you can try:
A. Common problems and solutions
Some common problems with Alexa include connectivity issues, problems with voice recognition, and issues with skills or third-party apps. To troubleshoot these issues, try restarting your device, ensuring that it’s connected to Wi-Fi, or disabling and re-enabling skills.
B. Updating software
If your device is running outdated software, it may be experiencing problems. To update your device’s software, go to the Alexa app and navigate to the “Settings” section. From there, select “Device Options” and choose the device you want to update. Finally, select “Software Update” and follow the prompts to update your device.
C. Resetting device
If all else fails, you may need to reset your device to its factory settings. To do this, press and hold the “Action” button on your device for 20 seconds. After the device resets, you’ll need to set it up again from scratch.
By following these troubleshooting tips, you can ensure that you’re getting the most out of Alexa’s voice search feature and enjoying a seamless user experience.
VII. Conclusion
In conclusion, Amazon Echo Voice Search Tips and Tricks are a great way to improve your Alexa experience. By using natural language, being specific, and taking advantage of Alexa skills and routines, you can get the most out of your device. Whether you’re searching for music, recipes, or just need help navigating your Echo, Alexa is always there to help. So go ahead, try out these tips and tricks, and see how much more you can do with your Amazon Echo.
VIII. FAQs
Here are some of the most frequently asked questions about Amazon Echo Voice Search Tips and Tricks:
Q1. How do I enable voice search on my Amazon Echo?
A1. Voice search is enabled by default on all Amazon Echo devices. To use it, simply say “Alexa” followed by your query.
Q2. Can Alexa search for videos?
A2. Yes, Alexa can search for videos on platforms like YouTube and Vimeo. Simply say “Alexa, search for videos on YouTube”
Q3. How do I use Alexa to search for a song?
A3. To search for a song, simply say “Alexa, play [song name] by [artist name].” Alexa will search for the song and play it for you.
Q4. Can I use Alexa to search for recipes?
A4. Yes, Alexa can search for recipes on platforms like Allrecipes and Food Network. Simply say “Alexa, search for recipes for [dish name]” and Alexa will provide you with a list of recipes to choose from.
Q5. How do I search for a specific podcast on my Amazon Echo?
A5. To search for a specific podcast, say “Alexa, play the [podcast name] podcast.” If Alexa can’t find the podcast, make sure you have the correct name and that the podcast is available on Amazon Music.
Q6. How can I improve the accuracy of Alexa’s voice search?
A6. To improve the accuracy of Alexa’s voice search, make sure you speak clearly and use natural language. You can also check the Alexa app to see if there are any updates or settings that need to be adjusted.
Read More:
Voice Search Tips: Get More Out of Google Home – Seabuck Digital

